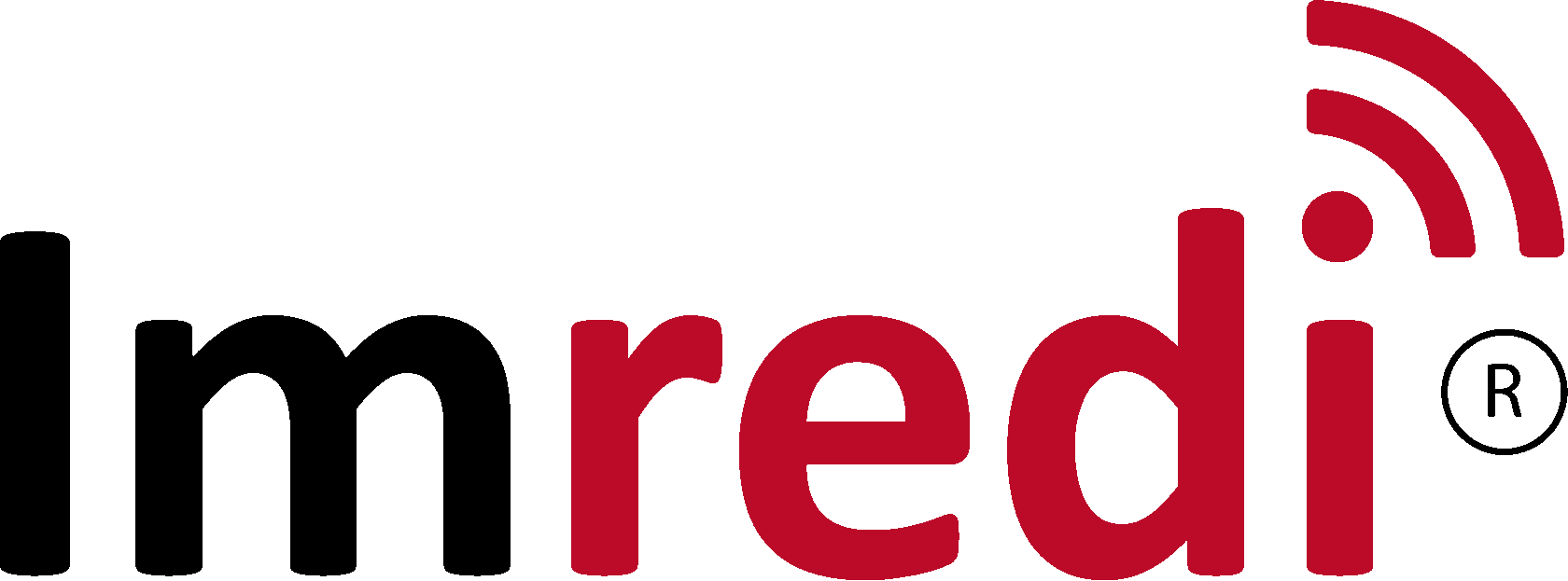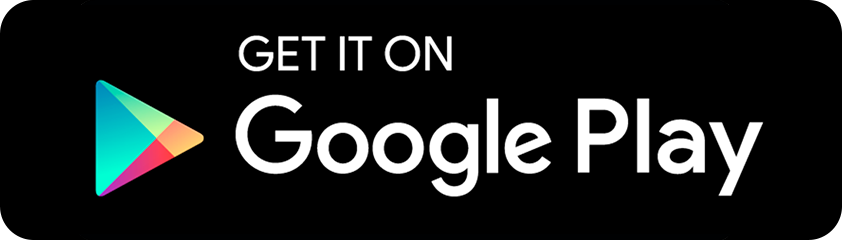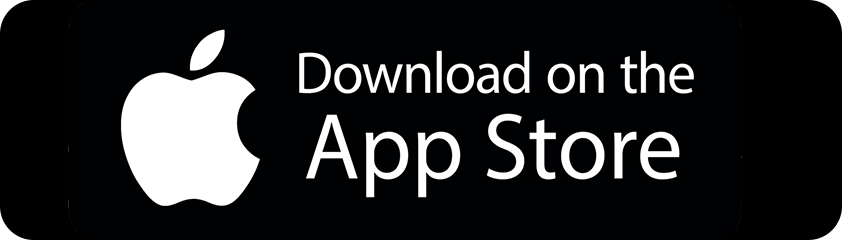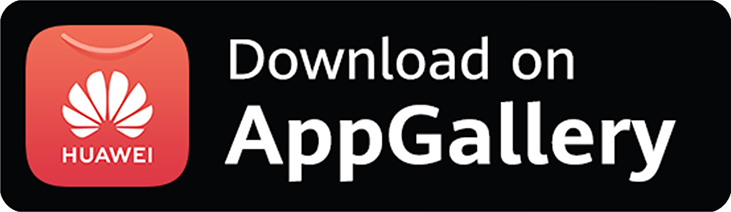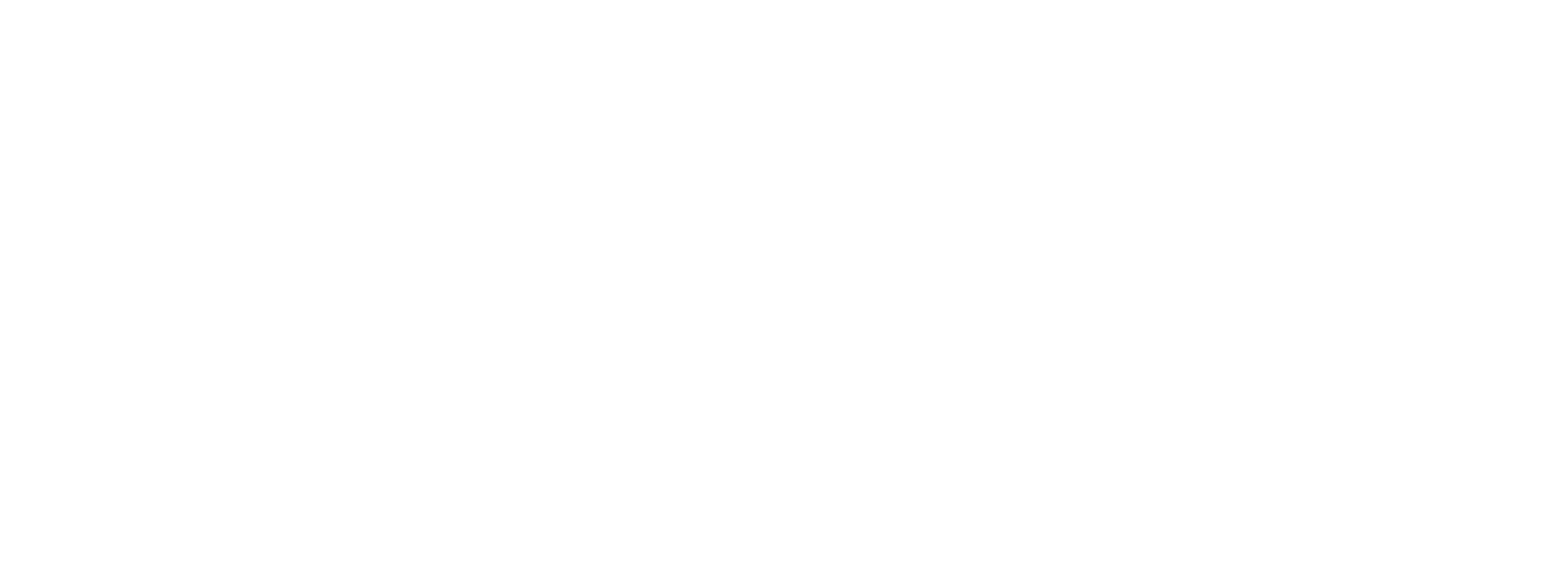We use cookies to store data. By continuing to use this site, you agree to our work with these files.
Ok, don't show again
Digital - platform
Answers to frequently asked questions, functional guides and useful links
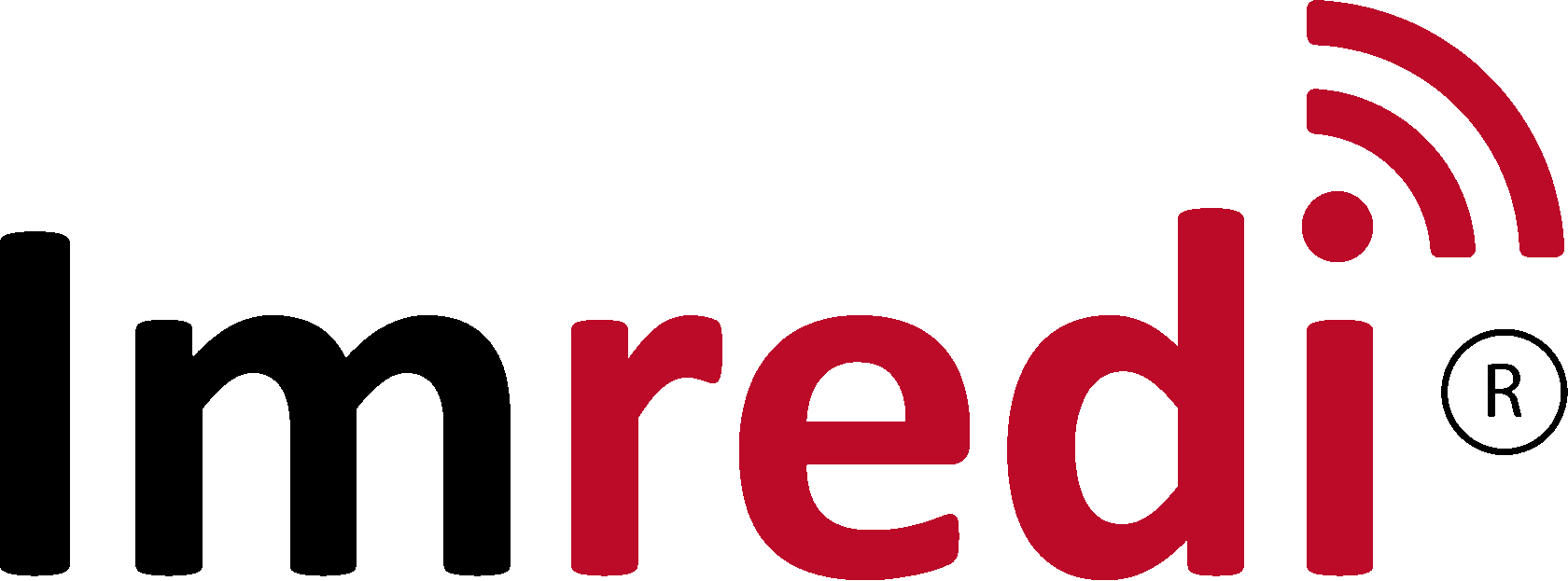
Help Center
Administrator
Role instructions

User registration, creation of bindings, creation of questionnaires
Setting plans and tasks, moderation
Supervisor

Passing audits and tasks
Store manager

FAQ
Frequently asked questions about the system
Requirements for mobile devices
To work with Imredi Audit PRO, the user must use a mobile device with parameters equal to or exceeding the specified ones:
For work, it is recommended to use devices from one of the following manufacturers: Apple, Samsung, Huawei (Honor), Xiaomi, LG, Meizu, Google, Vivo, Asus, Lenovo, Motorola, Sony, released no more than 2 years ago and with the version of the operating system iOS / Android, corresponding to the latest released or no later than the three previous versions. When using devices that do not meet these criteria, the operation of the mobile application on the device is not supported
- Android 7.0 and above or iOS 10.3 and above;
- the number of CPU cores is at least 2 (at least 4 cores, when working with a large number of photos (> 50) or videos);
- the screen resolution is more than 1280 * 720;
- the amount of RAM is at least 2 GB (3 GB when working with video);
- built-in memory (on disk) at least 2GB for storing photos and media data.
For work, it is recommended to use devices from one of the following manufacturers: Apple, Samsung, Huawei (Honor), Xiaomi, LG, Meizu, Google, Vivo, Asus, Lenovo, Motorola, Sony, released no more than 2 years ago and with the version of the operating system iOS / Android, corresponding to the latest released or no later than the three previous versions. When using devices that do not meet these criteria, the operation of the mobile application on the device is not supported
Where and how to download the application
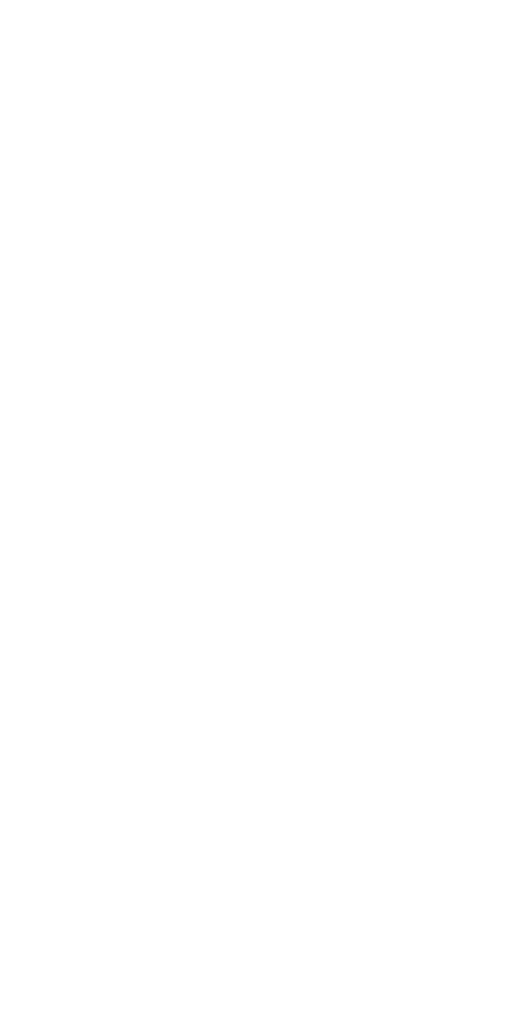
To install a mobile application on a device, you need to go to the App Store (for IOS) or Play Store (for Android). In the search, type "Imredi Audit Pro" and select the appearing application.
Next, you need to click the download button for the application. After installing it, the application shortcut will appear on the desktop of the device.
Next, you need to click the download button for the application. After installing it, the application shortcut will appear on the desktop of the device.
Application authorization
For authorization in the application, you must have the Internet. Launch the Imredi Audit Pro application and enter the username and password you received. If there are no special instructions, leave the domain field blank. After entering your credentials, you must click the "Login" button.
Problems signing in to the app
The authorization in the application is carried out when the Internet is on.
If, when you press the "enter" button, a message appears about an authorization problem, then you need to check the correctness of the login and password. If a message about a problem with connecting to the server is displayed on the screen, then you need to check the availability of Internet access.
Self-service password recovery
Users can recover the password on their own through the Imredi web interface.
On the authorization page https://pro.imredi.biz/ click the "Forgot your password?"
Next, enter your username from the Imredi system and click on the "Password recovery" button
Next, enter your username from the Imredi system and click on the "Password recovery" button. Next, enter your username from the Imredi system and click on the "Password recovery" button
A letter with instructions will be sent to your mail.
A letter with instructions will be sent to your mail.
Follow the link from the letter and enter a new password. Re-enter your new password and click on the "Change my password" button.
If, when you press the "enter" button, a message appears about an authorization problem, then you need to check the correctness of the login and password. If a message about a problem with connecting to the server is displayed on the screen, then you need to check the availability of Internet access.
Self-service password recovery
Users can recover the password on their own through the Imredi web interface.
On the authorization page https://pro.imredi.biz/ click the "Forgot your password?"
Next, enter your username from the Imredi system and click on the "Password recovery" button
Next, enter your username from the Imredi system and click on the "Password recovery" button. Next, enter your username from the Imredi system and click on the "Password recovery" button
A letter with instructions will be sent to your mail.
A letter with instructions will be sent to your mail.
Follow the link from the letter and enter a new password. Re-enter your new password and click on the "Change my password" button.
Sending data
Sending audit data from the application to the server occurs when you click the "End audit" button.
After clicking this button, the audit is sent to the send queue. A successfully submitted audit to the server must be in the Sent queue. The item is sent only if you have Internet access.
After clicking this button, the audit is sent to the send queue. A successfully submitted audit to the server must be in the Sent queue. The item is sent only if you have Internet access.
Send queue
All audits, when completed, go to the dispatch queue.
The sending queue consists of 2 elements: "In queue", "Sent".
Initially, the audit hits first. If the audit went to the server, then to "Sent".
If the quality of the Internet is poor or if there are other problems, the audit may not be sent. In case of unsuccessful sending, you must manually send the item by clicking on it and selecting "Resend".
If the submission is successful, the audit goes to the "Sent" queue. From the queue "In queue" and "Sent" there is an option "Send archive to the server".
When sending an archive to the server, you must inform the support specialists about this by contacting the Help Desk. Such an archive will be analyzed and processed by support manually if any problems occurred during automatic sending.
Solving the problem of displaying maps on Huawei phones without Google services
Due to the lack of Google services, the maps in the application will not be displayed correctly.
To solve this problem, you need to download the GSpace application from AppGallery.
Due to the lack of Google services, the maps in the application will not be displayed correctly.
To solve this problem, you need to download the GSpace application from AppGallery.
Find the Imredi audit pro app, select it and click the clone button.
Launch Imredi audit pro app from GSpace main screen.
Browser for working with the web interface
To work with the web-based interface of the system, you need the Google Chrome browser version 80 and higher, or Mozilla Firefox version 70 and higher.
Transfer of cases to the second line of technical support
The sending queue consists of 2 elements: "In queue", "Sent".
Initially, the audit hits first. If the audit went to the server, then to "Sent".
If the quality of the Internet is poor or if there are other problems, the audit may not be sent. In case of unsuccessful sending, you must manually send the item by clicking on it and selecting "Resend".
If the submission is successful, the audit goes to the "Sent" queue. From the queue "In queue" and "Sent" there is an option "Send archive to the server".
When sending an archive to the server, you must inform the support specialists about this by contacting the Help Desk. Such an archive will be analyzed and processed by support manually if any problems occurred during automatic sending.
Solving the problem of displaying maps on Huawei phones without Google services
Due to the lack of Google services, the maps in the application will not be displayed correctly.
To solve this problem, you need to download the GSpace application from AppGallery.
Due to the lack of Google services, the maps in the application will not be displayed correctly.
To solve this problem, you need to download the GSpace application from AppGallery.
Find the Imredi audit pro app, select it and click the clone button.
Launch Imredi audit pro app from GSpace main screen.
Browser for working with the web interface
To work with the web-based interface of the system, you need the Google Chrome browser version 80 and higher, or Mozilla Firefox version 70 and higher.
Transfer of cases to the second line of technical support
Browser for working with the web interface
To work with the web-based interface of the system, you need the Google Chrome browser version 80 and higher, or Mozilla Firefox version 70 and higher.
Transfer of cases to the second line of technical support
To transfer an issue to technical support, you must collect and provide the following information:
username of the user who has the problem;
description of the problem (when it occurs, how it is expressed);
screenshots and video from the screen illustrating this problem;
what objects the question is related to (audit number, plan number, period);
a description of the previous action taken to fix the problem;
whether the problem is reproducible and the steps to reproduce it;
if the question is related to sending user data, it is necessary to send diagnostics from the application settings (menu "Settings" -> "Diagnostics" -> "Send diagnostics").
username of the user who has the problem;
description of the problem (when it occurs, how it is expressed);
screenshots and video from the screen illustrating this problem;
what objects the question is related to (audit number, plan number, period);
a description of the previous action taken to fix the problem;
whether the problem is reproducible and the steps to reproduce it;
if the question is related to sending user data, it is necessary to send diagnostics from the application settings (menu "Settings" -> "Diagnostics" -> "Send diagnostics").
Phone Screen Recording for iOS and Android
For iOS, the screen recording function is built-in. To activate it, you need to pull out the system menu from the top and click on the round button to start recording - see Fig. below. After pressing, the video will be recorded from the screen. The recorded video can then be found in the phone gallery.
The latest version of android also has a built-in video recording function. See the picture below for the record icon.
However, for different manufacturers of phones for android, this function can be enabled in different ways. To activate this function on your phone, you need to look on the Internet for each specific model and phone shell how to enable it.
If you were unable to enable this function, you can download a third-party application from the Play Store. For example: Du recorder, Mobizen Screen Recorder, AZ Screen Recorder, etc. To do this, you need to type in "Record video from the screen" in the Play market in the search.
The latest version of android also has a built-in video recording function. See the picture below for the record icon.
However, for different manufacturers of phones for android, this function can be enabled in different ways. To activate this function on your phone, you need to look on the Internet for each specific model and phone shell how to enable it.
If you were unable to enable this function, you can download a third-party application from the Play Store. For example: Du recorder, Mobizen Screen Recorder, AZ Screen Recorder, etc. To do this, you need to type in "Record video from the screen" in the Play market in the search.