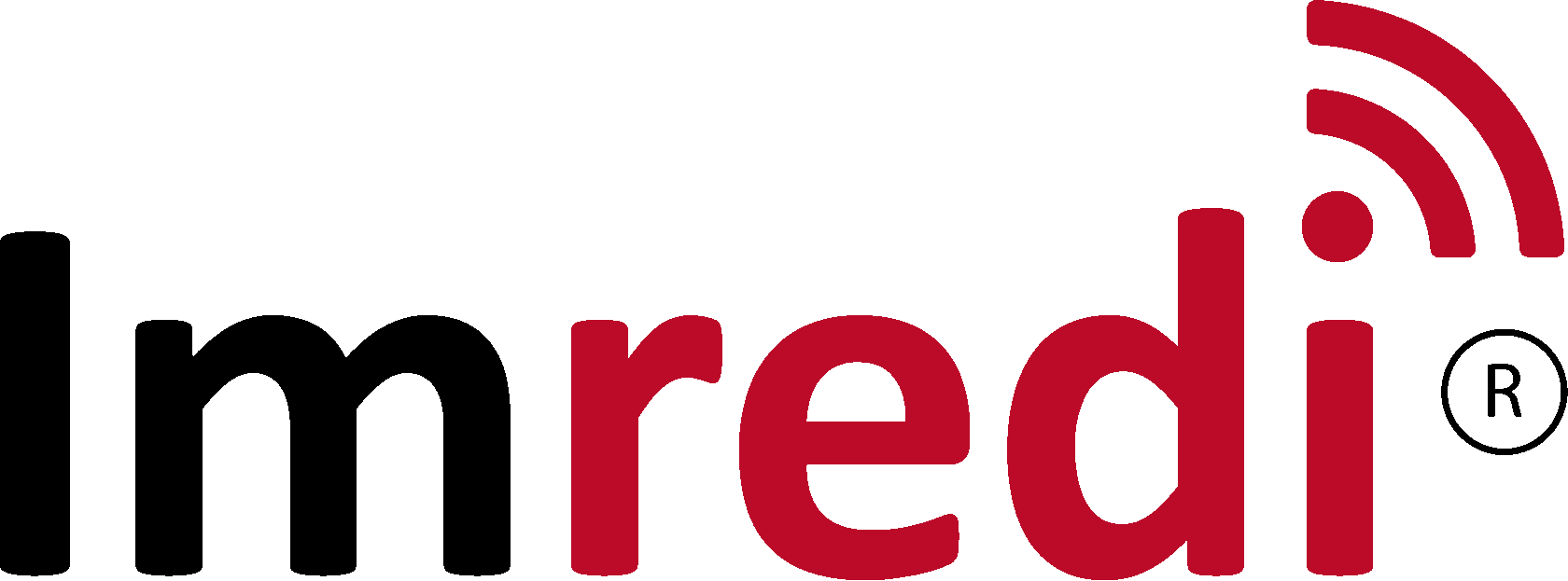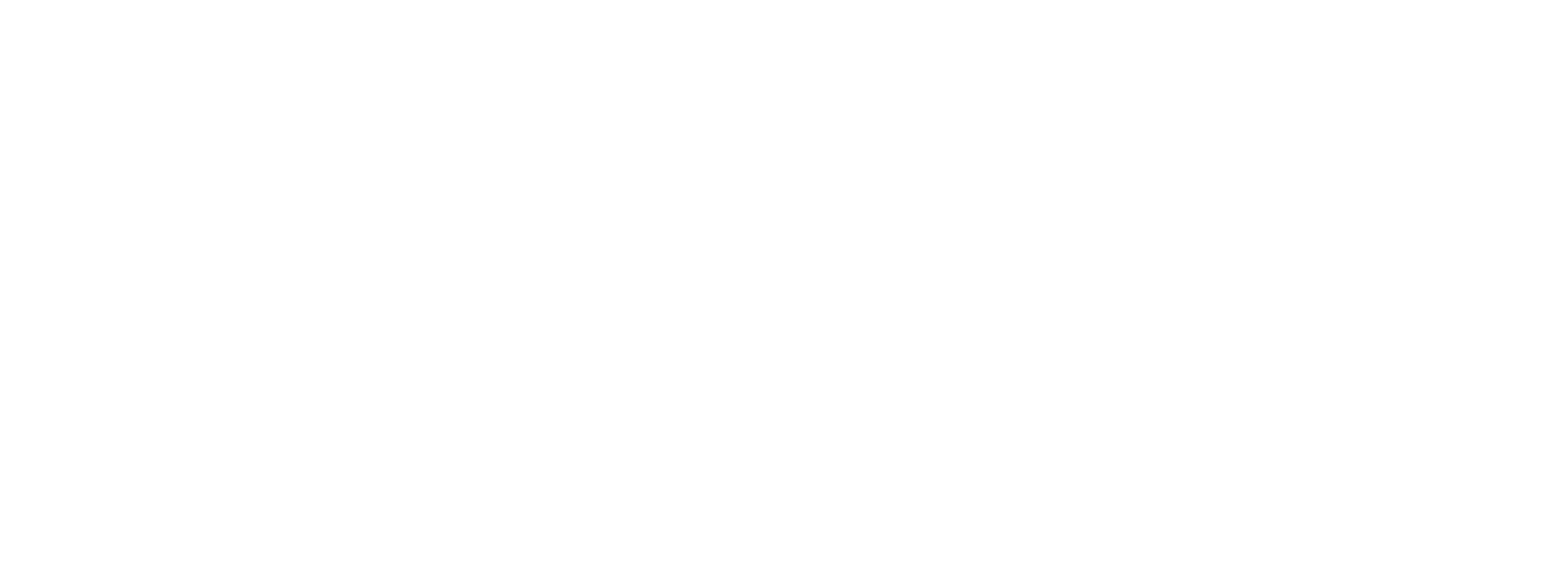Imredi digital-platform
Creation of questionnaires and blocks
General settings of the questionnaire
Managing questionnaires is available on the questionnaire page, menu item "Configure questionnaires -> Questionnaires".
This page displays a list of profiles already configured on the system. Here you can find the profile you need, export the existing one and create a new one.
To create a new profile, click the Add Profile button. The general view of the interface for adding a questionnaire is presented below. Fields marked with an asterisk * are required (the availability of options depends on the system settings).
This page displays a list of profiles already configured on the system. Here you can find the profile you need, export the existing one and create a new one.
To create a new profile, click the Add Profile button. The general view of the interface for adding a questionnaire is presented below. Fields marked with an asterisk * are required (the availability of options depends on the system settings).

Description of the fields of the questionnaire:
- type of questionnaire: allows you to divide the questionnaire into several types;
- name of the questionnaire: the name of the questionnaire itself;
- description of the questionnaire: a short description of the questionnaire;
- multiple comments in the results: allows you to make three comments on each question;
- Allow gallery for photos: allows you to select photos from the gallery;
- photo compression level: allows you to select the photo compression level (low, medium, high);
- allow points to be closed: allows points to be closed individually in the questionnaire;
- notification about incomplete required fields: if this option is present, a warning will appear in the application if the user has not filled in the required fields;
- do not fill in until all the required fields are filled in: will not allow you to fill out the questionnaire if the required fields are not filled;
- add a mandatory comment to negative answers: does not leave the block until a comment is given to negative answers;
- add a mandatory photo to negative answers: does not leave the block until a photo is taken for negative answers;
- Consider completed questions only: Only completed questions will be counted when calculating points.
Note: the presence or absence of each of the blocks is determined by the user in accordance with the task assigned to him.
The number and order of each block is set by the settings when creating a questionnaire and corresponds to the logic of building a checklist.
For more information on creating new blocks see the paragraph of this tutorial below.
For more information on creating new blocks see the paragraph of this tutorial below.
Managing checklist blocks
The menu item "Configure questionnaires -> Blocks" shows a list of blocks from which you can assemble a new questionnaire. Here you can find the desired block or create a new one.
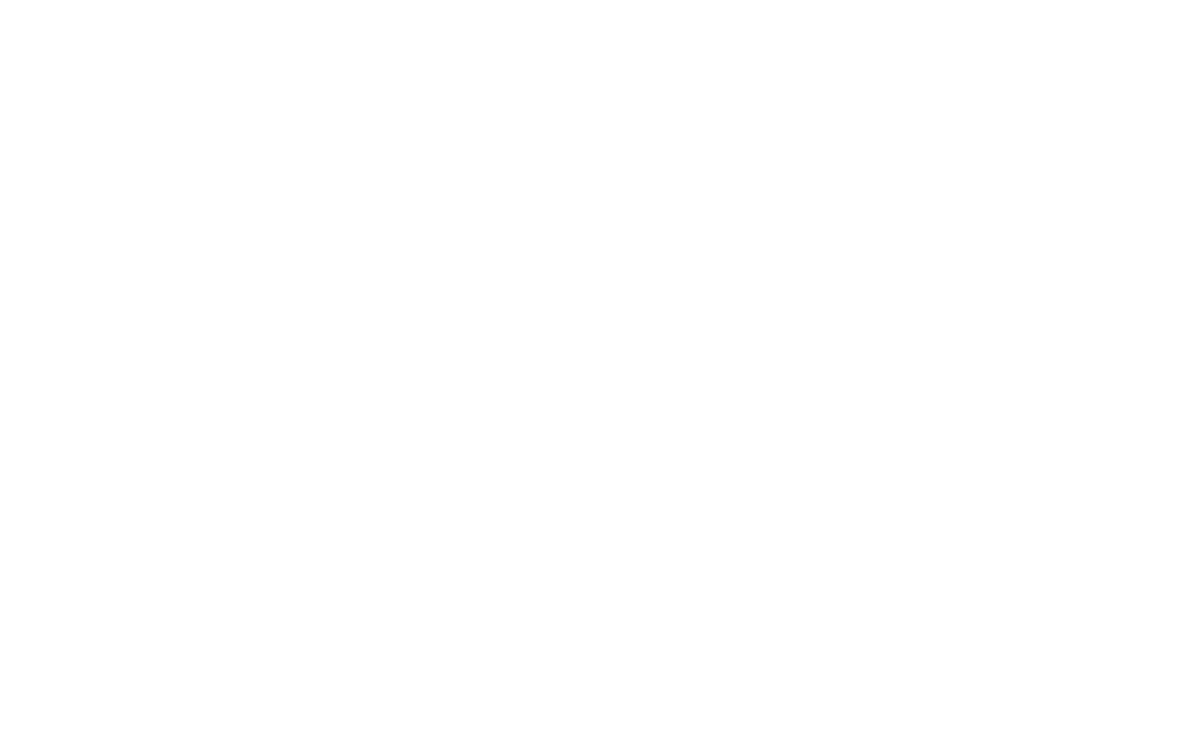
To create a new block, click the "Add block" button. You will be taken to the menu for creating a new block.
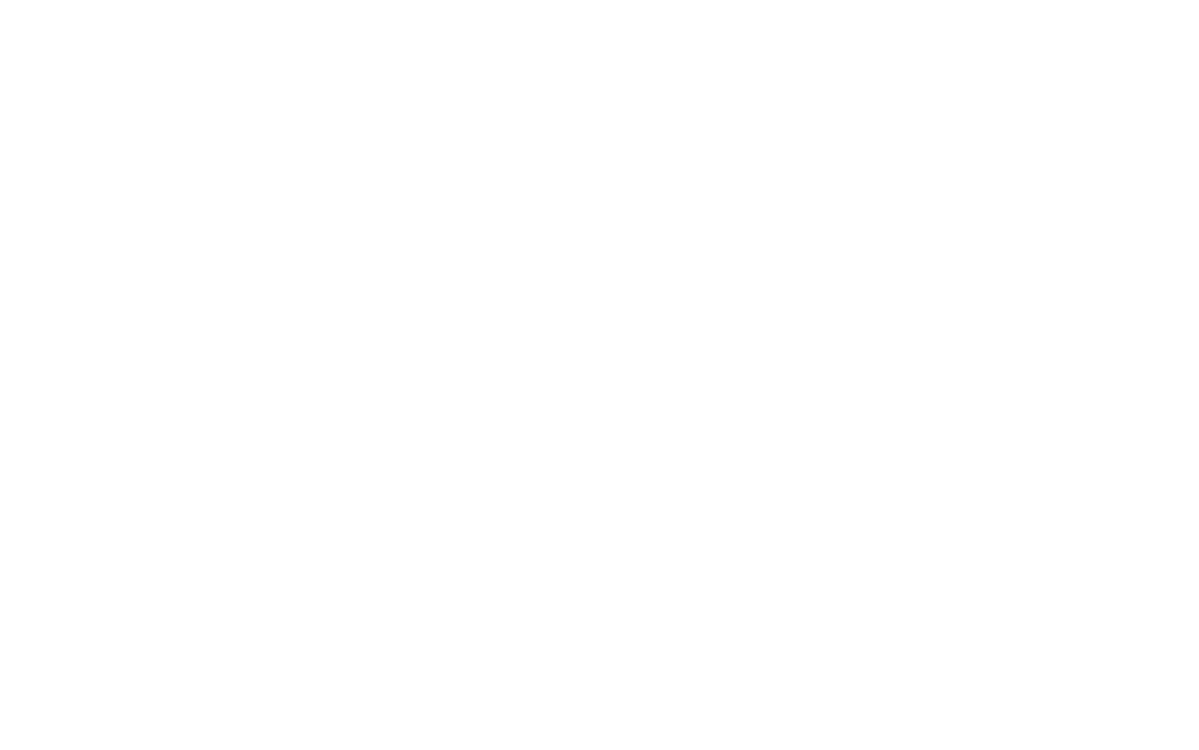
Description of fields for adding a block:
When calculating points, you can indicate which type of question should be considered in the calculation (checkbox and / or number).
Next, you need to fill in the questions that will be present in the block.
- block type: allows you to select the type of this block;
- block name;
- block description: the ability to enter a short description of the block;
- display conditions: always - the block will always be visible in the application. You can also show or hide a block when the conditions for selecting fields from another block are met.
When calculating points, you can indicate which type of question should be considered in the calculation (checkbox and / or number).
Next, you need to fill in the questions that will be present in the block.
Dynamic blocks
Dynamic blocks are used to check the list of products. In this block, each question will be applied to each product in the list. Before creating a block, you need to add the product catalog and monitoring lists to the database. You can view information on working with the product catalog and monitoring lists here.
To create a block, click the "Create dynamic block" button
To create a block, click the "Create dynamic block" button
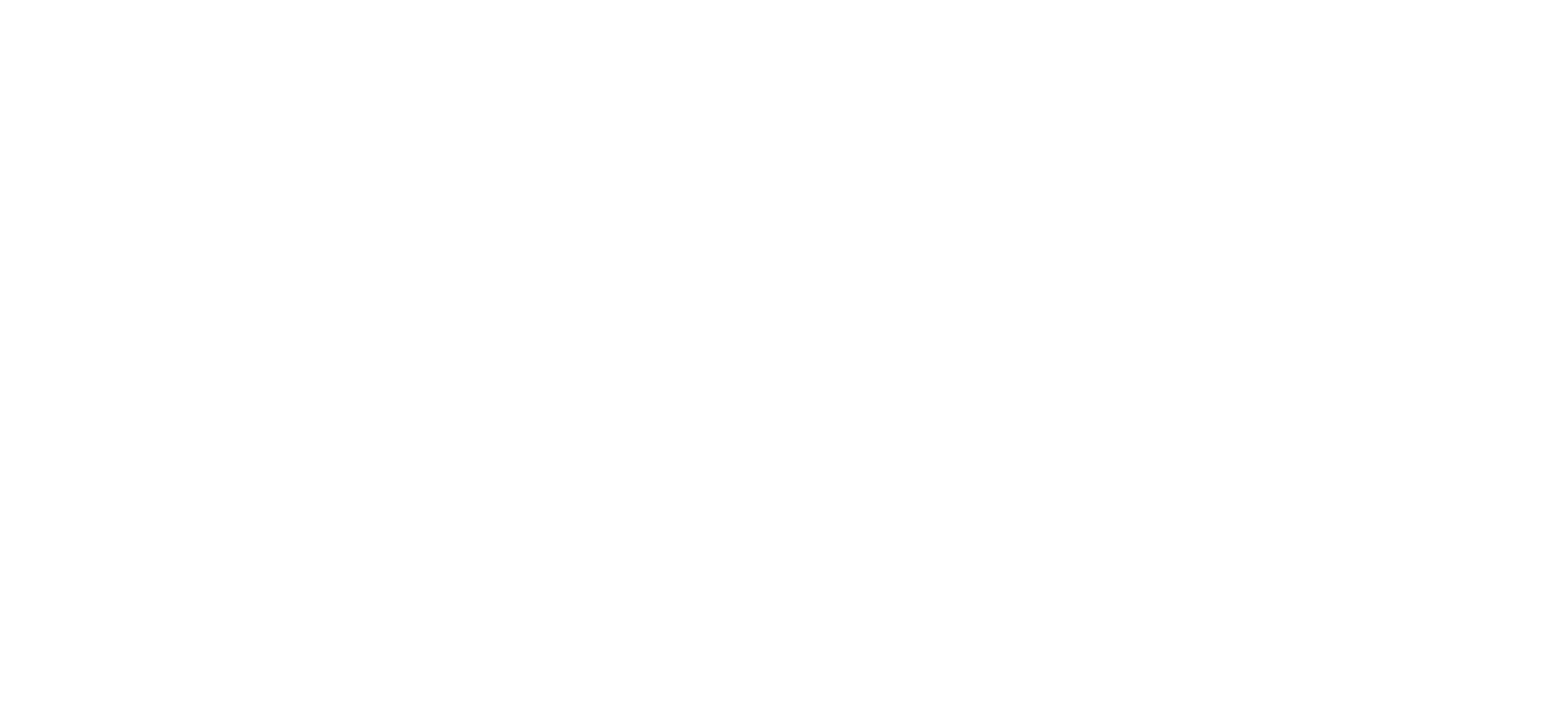
On the next page, you need to fill in the required fields: block name, monitoring list and add at least one question. It will be assigned to each item in the list. All questions work the same way as questions in regular blocks.
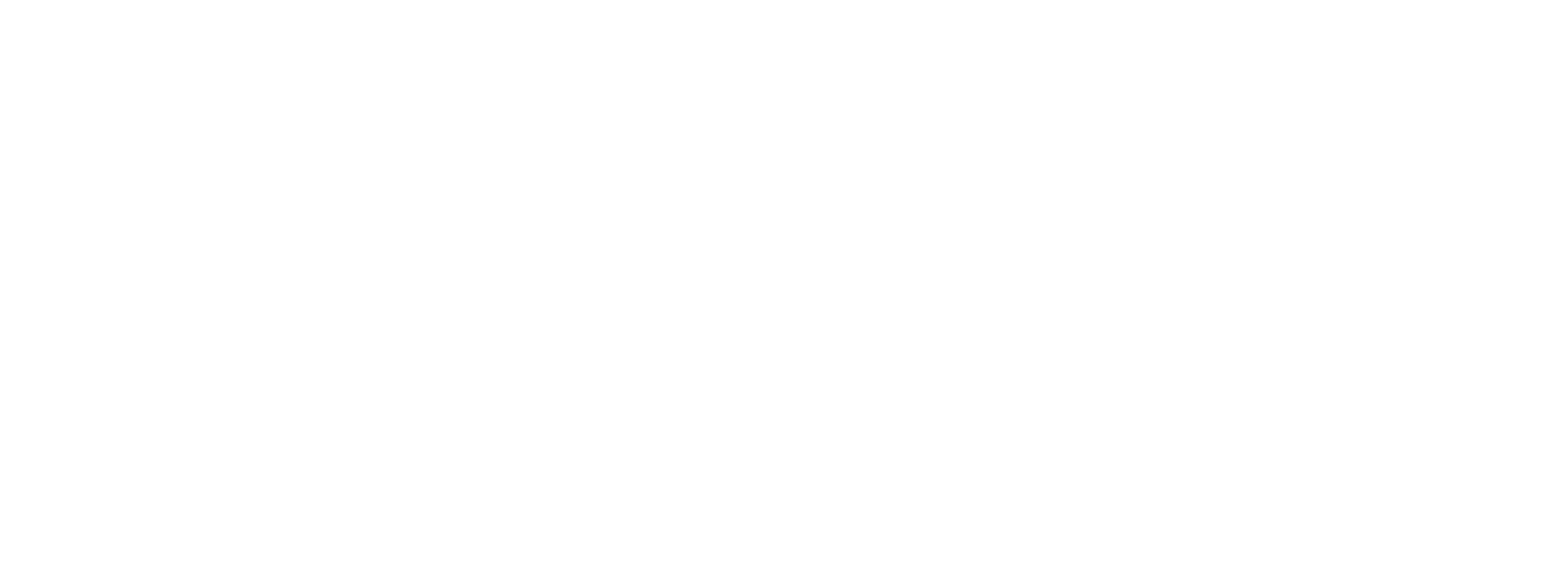
Report settings
When creating a questionnaire, you can use the audit grading system. When calculating points, you can take into account the following types of fields: number, list, checkbox, group of checkboxes.
You can exclude unfilled questions from the assessment by checking the box next to "Consider only completed questions."
When generating a report, the result will be highlighted in color:
You can exclude unfilled questions from the assessment by checking the box next to "Consider only completed questions."
When generating a report, the result will be highlighted in color:
- If the result is less than the error thresholds listed in the section, highlight in red.
- If the score is less than the warning threshold specified in the section, yellow
- If the score exceeds the warning threshold, green
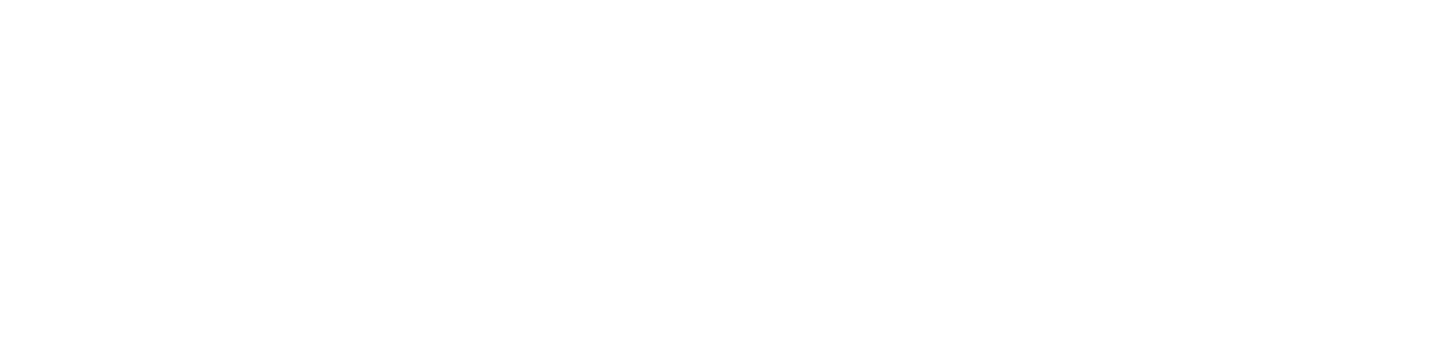
Работа с задачами в мобильном приложении
Часто задаваемые вопросы
Инструкция по работе в мобильном приложении
Планирование аудитов в Web-интерфейсе
Выгрузка отчетов и просмотр аналитики
Работа со SMART-задачами в Web-интерфейсе
Создание анкет и блоков
Добавление пользователей и настройка ролей