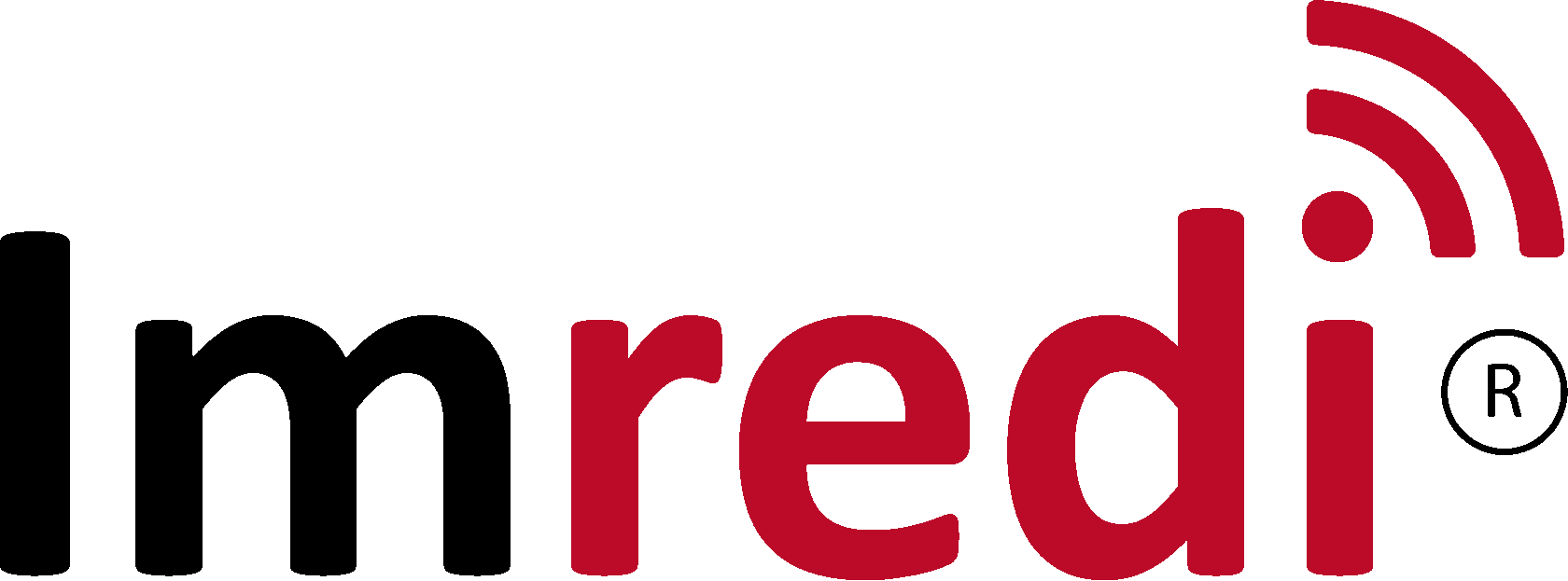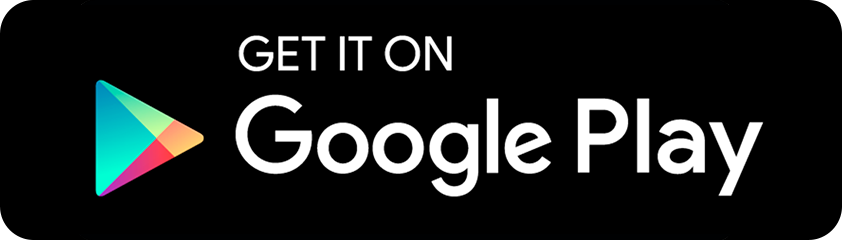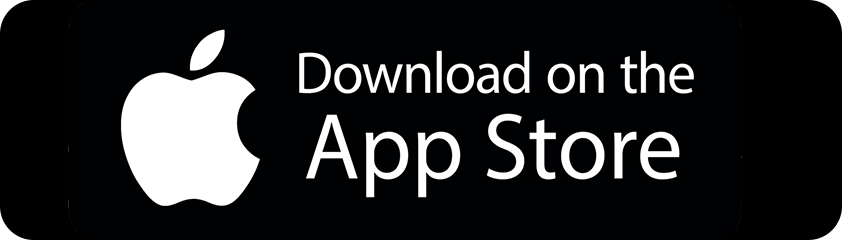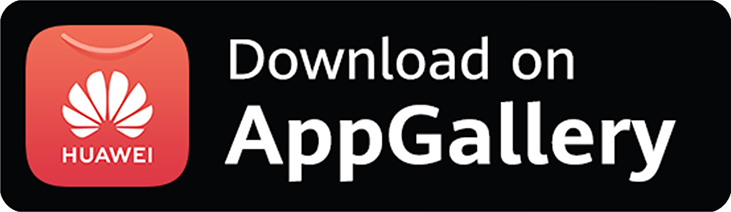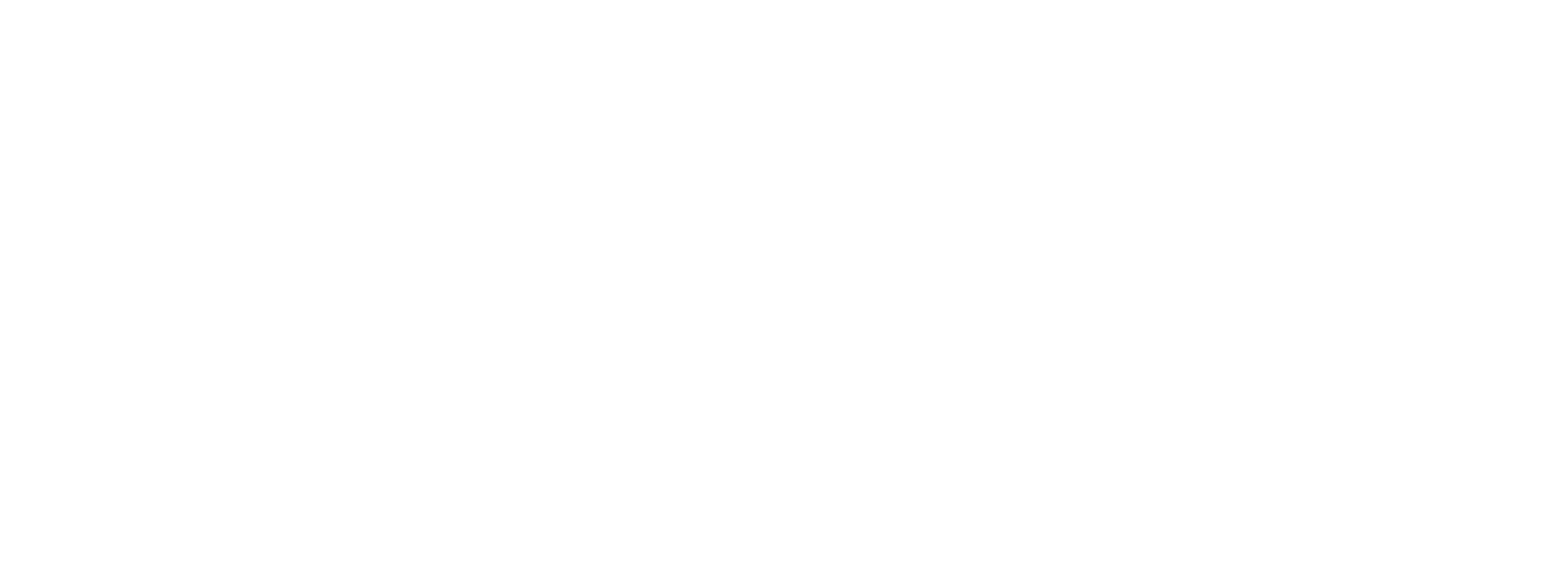FAQ
Frequently asked questions about the system
Requirements for mobile devices
To work with Imredi Audit PRO, the user must use a mobile device with parameters equal to or exceeding the specified ones:
For work, it is recommended to use devices from one of the following manufacturers: Apple, Samsung, Huawei (Honor), Xiaomi, LG, Meizu, Google, Vivo, Asus, Lenovo, Motorola, Sony, released no more than 2 years ago and with the version of the operating system iOS / Android, corresponding to the latest released or no later than the three previous versions. When using devices that do not meet these criteria, the operation of the mobile application on the device is not supported
- Android 7.0 and above or iOS 10.3 and above;
- the number of CPU cores is at least 2 (at least 4 cores, when working with a large number of photos (> 50) or videos);
- the screen resolution is more than 1280 * 720;
- the amount of RAM is at least 2 GB (3 GB when working with video);
- built-in memory (on disk) at least 2GB for storing photos and media data.
For work, it is recommended to use devices from one of the following manufacturers: Apple, Samsung, Huawei (Honor), Xiaomi, LG, Meizu, Google, Vivo, Asus, Lenovo, Motorola, Sony, released no more than 2 years ago and with the version of the operating system iOS / Android, corresponding to the latest released or no later than the three previous versions. When using devices that do not meet these criteria, the operation of the mobile application on the device is not supported
Where and how to download the application
To install a mobile application on a device, you need to go to the App Store (for IOS) or Play Store (for Android). In the search, type "Imredi Audit Pro" and select the appearing application.
Next, you need to click the download button for the application. After installing it, the application shortcut will appear on the desktop of the device.
Next, you need to click the download button for the application. After installing it, the application shortcut will appear on the desktop of the device.
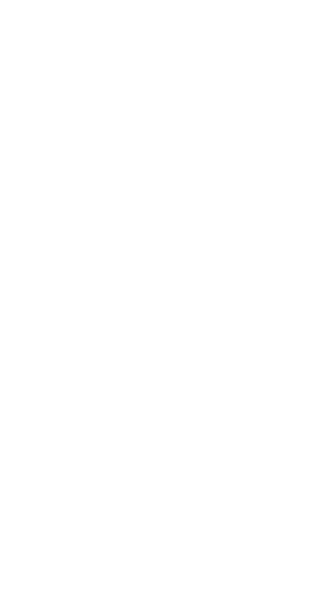
Application authorization
For authorization in the application, you must have the Internet. Launch the Imredi Audit Pro application and enter the username and password you received. If there are no special instructions, leave the domain field blank. After entering your credentials, you must click the "Login" button.
Problems signing in to the app
The authorization in the application is carried out when the Internet is on.
If, when you press the "enter" button, a message appears about an authorization problem, then you need to check the correctness of the login and password. If a message about a problem with connecting to the server is displayed on the screen, then you need to check the availability of Internet access.
If, when you press the "enter" button, a message appears about an authorization problem, then you need to check the correctness of the login and password. If a message about a problem with connecting to the server is displayed on the screen, then you need to check the availability of Internet access.
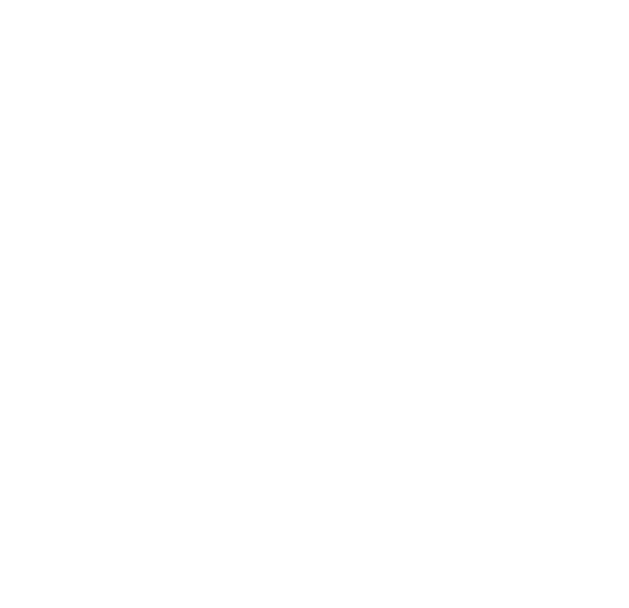
Self-service password recovery
Users can recover the password on their own through the Imredi web interface.
On the authorization page https://pro.imredi.biz/ click the "Forgot your password?"
On the authorization page https://pro.imredi.biz/ click the "Forgot your password?"
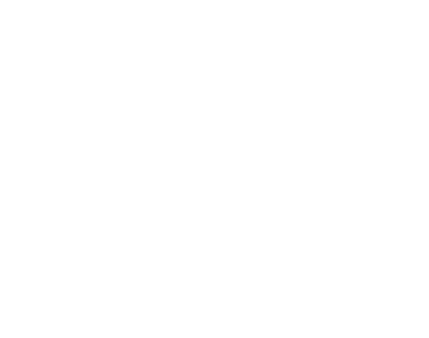
Next, enter your username from the Imredi system and click on the "Password recovery" button

На вашу почту придет письмо с инструкциями.
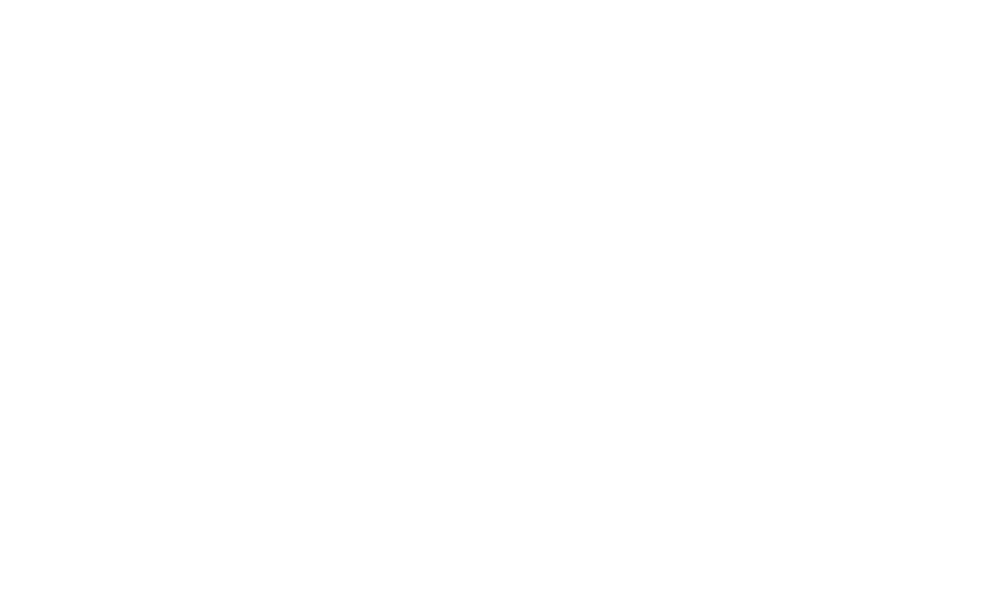
Перейдите по ссылке из письма и введите новый пароль. Повторите ввод нового пароля и нажмите на кнопку "Изменить мой пароль".
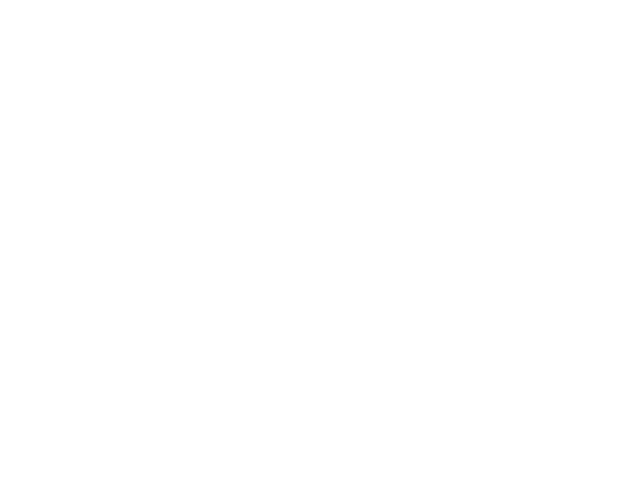
Отправка данных
Отправка данных аудита из приложения на сервер происходит при нажатии кнопки «Завершить аудит».
После нажатия данной кнопки аудит отправляется в очередь отправки. Успешно отправленный аудит на сервер должен находиться в очереди «Отправлено». Отправка элемента происходит только при наличии доступа в интернет.
После нажатия данной кнопки аудит отправляется в очередь отправки. Успешно отправленный аудит на сервер должен находиться в очереди «Отправлено». Отправка элемента происходит только при наличии доступа в интернет.
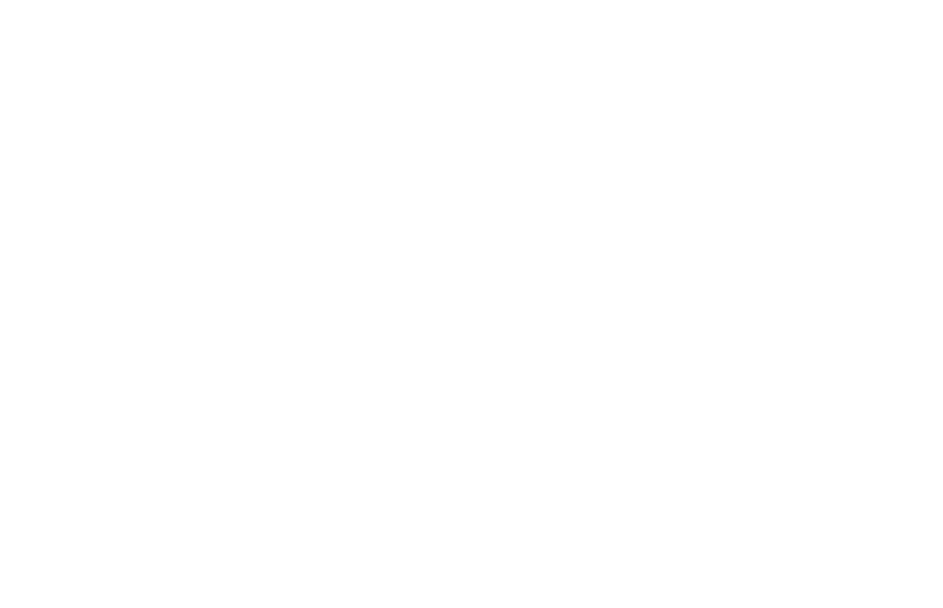
Очередь отправки
Все аудиты после завершения попадают в очередь отправки.
Очередь отправки состоит из 2-х элементов: «В очереди», «Отправлено».
Первоначально аудит попадает в первую очередь. Если аудит отправился на сервер, то в «Отправлено».
Очередь отправки состоит из 2-х элементов: «В очереди», «Отправлено».
Первоначально аудит попадает в первую очередь. Если аудит отправился на сервер, то в «Отправлено».
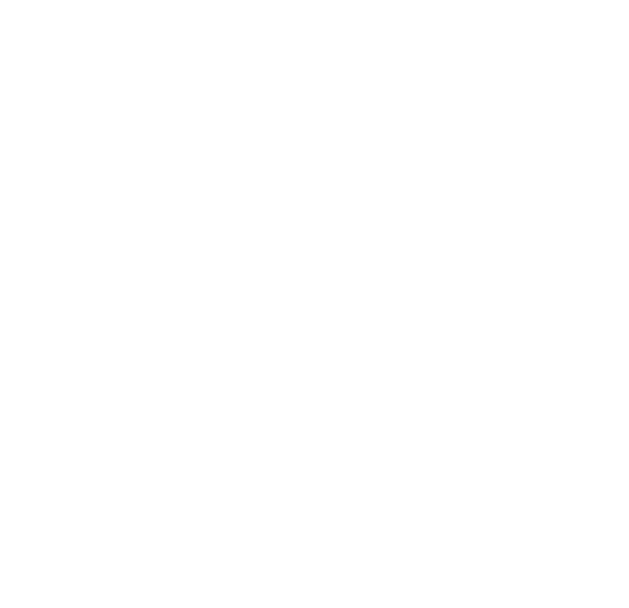
При плохом качестве интернета или при других проблемах, аудит может не отправляться. В случае неудачной отправки, необходимо вручную отправить элемент, нажав на него и выбрав «Повторно отправить».
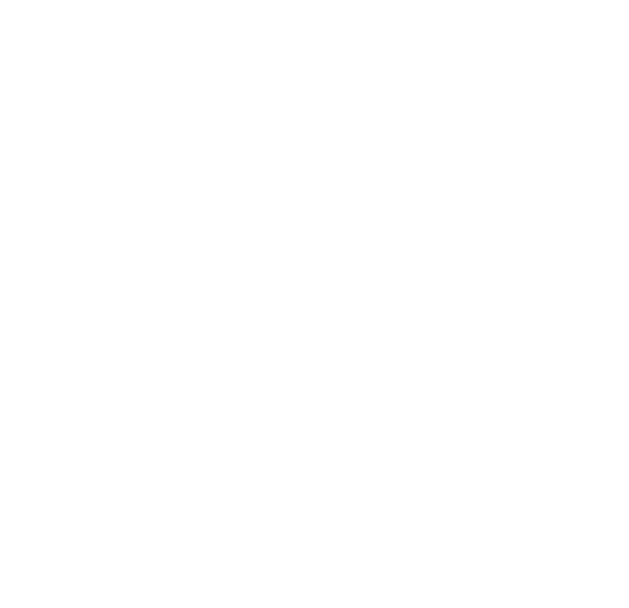
В случае успешной отправки аудит попадает в очередь "Отправлено". Из очереди «В очереди» и «Отправлено» есть возможность «Отправить архив на сервер».
При отправке архива на сервер необходимо проинформировать об этом специалистов поддержки, обратившись Help Desk. Такой архив будет проанализирован и обработан поддержкой в ручном режиме, если произошли какие-либо проблемы при автоматической отправки.
При отправке архива на сервер необходимо проинформировать об этом специалистов поддержки, обратившись Help Desk. Такой архив будет проанализирован и обработан поддержкой в ручном режиме, если произошли какие-либо проблемы при автоматической отправки.
Решение проблемы отображение карт на телефонах Huawei без сервисов Google
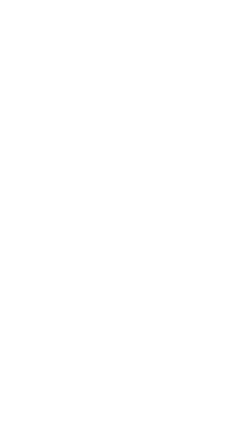
Из-за отсутсвия сервисов Google карты в приложении будут некорректно отображаться.
Для решение данной проблемы вам необходимо скачать из AppGallery приложение GSpace.
Для решение данной проблемы вам необходимо скачать из AppGallery приложение GSpace.
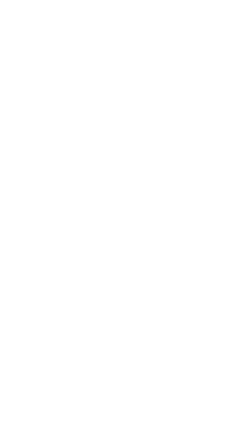
Далле откройте приложение и нажмите + на главном экране.
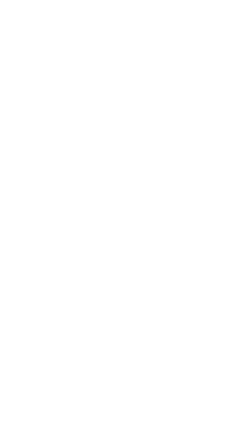
Найдите приложение Imredi audit pro, выберите его и нажмите кнопку клонировать.
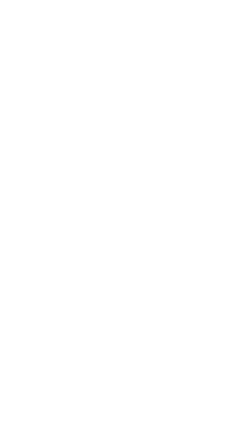
Запустите приложение Imredi audit pro из главного экрана GSpace
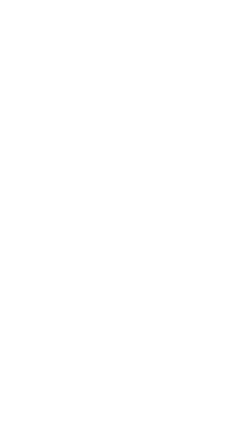
Браузер для работы с web-интерфейсом
Для работы с web-интерфейсом системы необходим браузер Google Chrome версии 80 и выше, или Mozilla Firefox версии 70 и выше.
Передача кейсов на вторую линию техподдержки
Для передачи возникшего вопроса в техническую поддержку необходимо собрать и предоставить следующую информацию:
- логин пользователя, у которого возникла проблема;
- описание проблемы (когда возникает, в чем выражается);
- скриншоты и видео с экрана, иллюстрирующие данную проблему;
- с какими объектами связан вопрос (номер аудита, номер плана, точка);
- описание предпринятых ранее действия для устранения проблемы;
- удается ли воспроизвести проблему и алгоритм действий для воспроизведения;
- если вопрос связан с отправкой данных пользователя, необходимо отправить диагностику из настроек приложения (меню "Настройки" -> "Диагностика" -> "Отправить диагностику").
Запись видео с экрана телефона для iOS и Android
Для iOS функция записи видео с экрана является встроенной. Для ее активации необходимо вытянуть системное меню сверху и нажать на круглую кнопку для начала записи - см. рис. ниже. После нажатия произойдет запись видео с экрана. Записанное видео потом можно найти в галереи телефона.
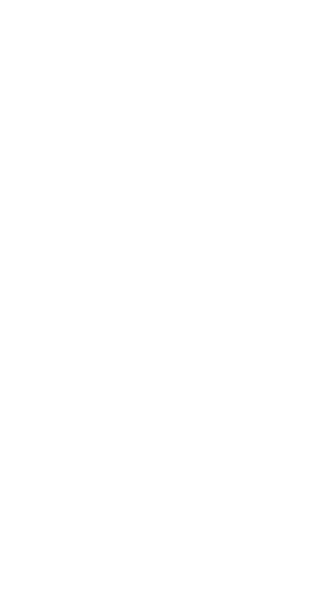
Для последних версия андройд также есть встроенная функция записи видео. Иконку записи смотрите на рисунке ниже.
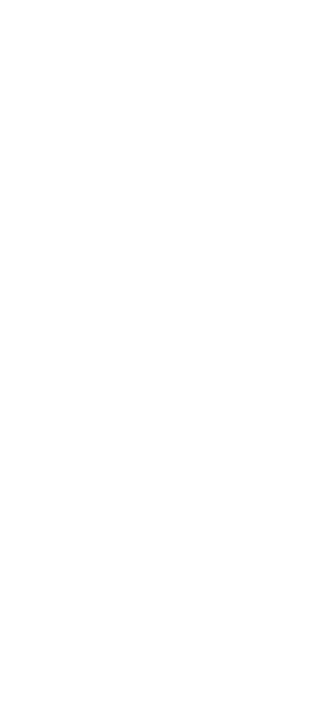
Однако, у разных производителей телефонов на андройд эта функция может включаться по-разному. Для активации данной функции на вашем телефоне необходимо посмотреть в интернете по каждой конкретной модели и оболочки телефона способ ее включения.
Если Вам не удалось включить данную функцию, то можно скачать стороннее приложение из Play Маркета. Например: Du recorder, Mobizen Screen Recorder, AZ Screen Recorder и др. Для этого необходимо в Play маркет в поиске вбить «Запись видео с экрана».
Если Вам не удалось включить данную функцию, то можно скачать стороннее приложение из Play Маркета. Например: Du recorder, Mobizen Screen Recorder, AZ Screen Recorder и др. Для этого необходимо в Play маркет в поиске вбить «Запись видео с экрана».
Работа с задачами в мобильном приложении
Часто задаваемые вопросы
Инструкция по работе в мобильном приложении
Планирование аудитов в Web-интерфейсе
Выгрузка отчетов и просмотр аналитики
Работа со SMART-задачами в Web-интерфейсе
Создание анкет и блоков
Добавление пользователей и настройка ролей